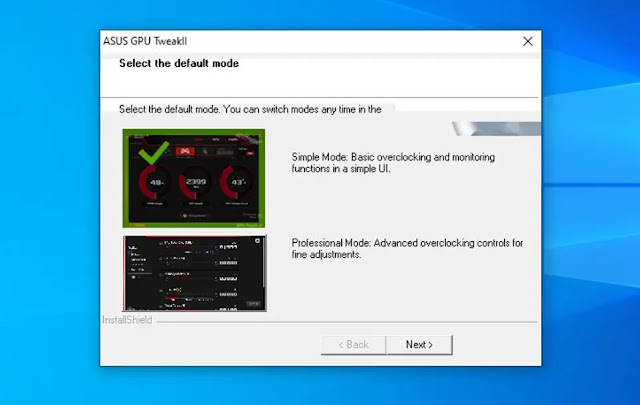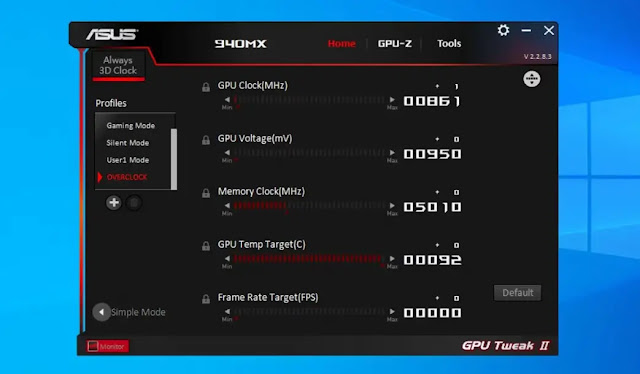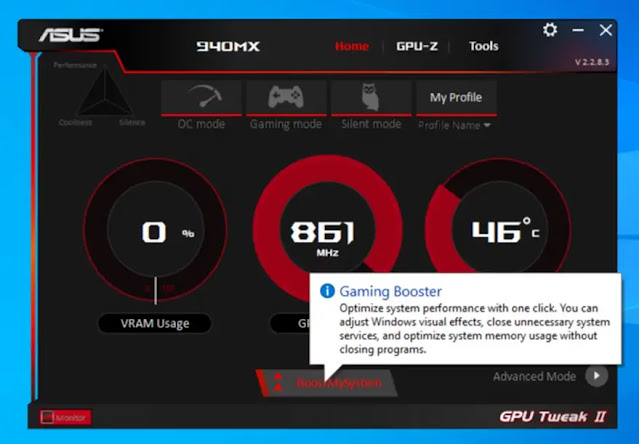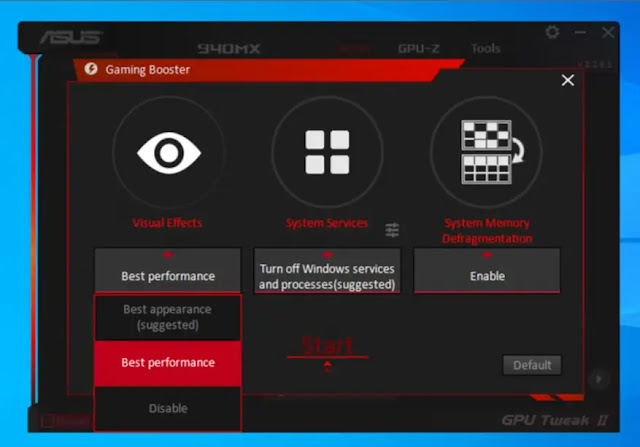هل تريد كسر سرعة كارت الشاشة لجهاز كمبيوتر ويندوز 10 الخاص بك بأمان لأداء ألعاب أفضل؟ جرب الأداة ASUS GPU Tweak II سهلة الاستخدام لتعزيز بطاقة الجرافيكس الخاصة بك بسرعة فائقة.
إحدى الطرق الأكثر تقدمًا لتحسين أداء جهاز الكمبيوتر الذي يعمل بنظام Windows 10 دون تغيير المكونات هي كسر سرعة المكونات. يمكنك كسر سرعة ثلاثة مكونات على جهاز الكمبيوتر الخاص بك: وحدة المعالجة المركزية (المعالج) ووحدة معالجة الرسومات (كارت الشاشة) وذاكرة الوصول العشوائي(الرام) . لكن كسر السرعة له حدوده ، وإذا لم تفعل ذلك بشكل صحيح ، فيمكنك إتلاف الجهاز.
الطريقة الصحيحة لكسر سرعة كارت الشاشة هي زيادة سرعة وحدة معالجة الرسومات يدويًا باستخدام برنامج مخصص مثل ASUS GPU Tweak II. يساعدك هذا البرنامج المجاني على مراقبة أداء كارت الشاشة الخاص بك وتعزيز أدائه أثناء التنقل عندما تحتاج إليها.
ماذا يعني كسر السرعة او رفع تردد كارت الشاشة في الكمبيوتر ؟
أداء أي جهاز مقيد بحاجزين ماديين: استهلاك الطاقة والحرارة. كلما كانت الشريحة أسرع ، زادت الطاقة التي تستهلكها ، والحرارة التي تولدها. و في جهاز كمبيوتر يعمل بنظام Windows 10 ، لا تمثل الطاقة مشكلة لأنه يمكنك ترقية مزود الطاقة لديك والحصول على طاقة ثابتة من منفذ.
الحرارة هي المشكلة الأكبر لأنها تخنق أداء كارت الشاشة وقدرته على الحفاظ على درجات الحرارة المثلى. ومع ذلك ، يمكنك زيادة كسر سرعة بطاقة الرسومات الخاصة بك إذا كان مزود الطاقة الخاص بك يمكن أن يوفر واطًا كافيًا وضمن درجات حرارة مقبولة لكارت الشاشة.
إن رفع تردد التشغيل او كسر السرعة عن وحدة معالجة الرسومات ليس معقدًا مثل رفع تردد التشغيل لوحدة المعالجة المركزية. ومع ذلك ، اعتمادًا على نوع كارت الشاشة GPU ، فإنها تنطوي على مخاطر معينة على البطاقة نفسها.
لكسر سرعة كارت الشاشة الخاصة بك بأمان في جهاز كمبيوتر يعمل بنظام Windows 10 ، من الأفضل إجراء زيادات طفيفة في التردد ومعرفة ما إذا كان النظام لا يزال مستقرًا بعد الإجراء. يجب أن تكون حذرًا في الخيارات التي تقوم بتخصيصها لأنها يمكن أن تلحق الضرر بجهازك بشكل لا رجعة فيه إذا ذهبت إلى الخارج دون قياسه بشكل صحيح.
يمكن لـ ASUS GPU Tweak II كسر سرعة أي بطاقة رسومات مخصصة ، بغض النظر عن الشركة المصنعة. إنه يعمل بشكل جيد مع بطاقات الرسومات NVIDIA GeForce و AMD Radeon.
ومع ذلك ، يجب أن يعمل جهاز الكمبيوتر الخاص بك بأحدث إصدار من نظام التشغيل Windows وأن يكون مثبتًا عليه برامج تشغيل (التعريفات) الرسومات المناسبة. اختبرنا البرنامج على طراز 2016 من شريحة الرسومات NVIDIA GeForce 940MX ، وقد عمل بشكل لا تشوبه شائبة.
كيفية تثبيت ASUS GPU Tweak II على ويندوز 10
اتبع التعليمات الآتية البسيطة خطوة بخطوة أدناه لتثبيت ASUS GPU Tweak II على نظام التشغيل ويندوز 10 وكسر سرعة او رفع تردد تشغيل كارت الشاشة الخاص بك بأمان:
- انتقل إلى صفحة تنزيل GPU Tweak II وحدد الزر الأحمر Download ASUS GPU Tweak II Now.
- في علامة التبويب Driver & Utility ، حدد نظام تشغيل الكمبيوتر ، واضغط على Download.
- بعد التنزيل ، افتح ملف ZIP وقم بتشغيل الإعداد.
- بمجرد الانتهاء ، سيظهر تثبيت DirectX. قم بتثبيت DirectX إذا لم يكن لديك.
- بعد تثبيت ملف DirectX المطلوب ، اتبع التعليمات التي تظهر على الشاشة ، وسيقوم بتثبيت ASUS GPU Tweak II على سطح المكتب لديك.
قم بتشغيل البرنامج. يحتوي GPU Tweak على وضع بسيط ووضع احترافي. افتح التطبيق ، واختر أي وضع تريد تشغيله فيه. يمكنك تغييره لاحقًا أو حتى إضافة تكوين مخصص ، والذي سننتقل إليه أدناه.
استخدام برنامج ASUS GPU Tweak II
أولاً ، يجب عليك تنشيط خيار يمكن أن يمنحك بعض المزايا عندما يتعلق الأمر بكسر السرعة . للقيام بذلك ، انتقل إلى قسم ملفات التعريف في البرنامج وقم بتنشيط مربع تحسين نطاق Overclocking (كسر السرعة). قد يطلب منك إعادة التشغيل عند تطبيقه.
ستفتح الواجهة في الوضع المتقدم. من هنا ، سيكون لديك مجموعة مختلفة من القيم لرفع تردد التشغيل. هذه المعلمات هي:
- GPU Clock (MHz): تشير قيمة السرعة الأعلى إلى أداء مستقر. وبالتالي ، سيتعين عليك رفعه إلى الحد الأقصى للتردد المتاح لتحقيق أكبر عدد من الإطارات في الثانية.
- GPU Voltage (mV): يجب أن تضع هذه القيمة في أقصى وحدة مسموح بها من قبل البرنامج طالما أن GPU الخاص بك يحتوي على BIOS غير مؤمن. ودرجة حرارته لا تتجاوز 85 درجة في الألعاب.
- Memory Clock (MHz): هي السرعة التي تعالج بها بطاقة الرسومات الخاصة بك الإطارات داخل وخارج VRAM. يمكنك ضبطه على القيمة الافتراضية من تكوين وضع اللعب أو ربطه بالتردد الأقصى وفقًا لأداء وحدة معالجة الرسومات الخاصة بك.
- سرعة المراوح (٪): يمكنك اختيار تركها في الوضع التلقائي أو إجبارها على الحصول على منحنى أكثر قوة إذا كنت تريد الحفاظ على درجة حرارة منخفضة. هذا مهم لأن درجة حرارة وحدة معالجة الرسومات المنخفضة يمكن أن تزيد من MHz وتحسن الأداء أو الاستقرار.
- هدف الطاقة (٪): يُطلق عليه أيضًا PT ، وهو عبارة عن قيمة مقيدة للطاقة. يمكنك رفع قيمته إلى الحد الأقصى لأنه ليس له تأثير مباشر على الجهد أو الترددات التي تتجاوز حد استهلاك معين.
بمجرد تعيين هذه القيم وتطبيقها ، قم بتشغيل أي اختبار قياس الأداء أو برنامج اختبار التحمل.
ملاحظة: بالنسبة لهذا الاختبار المحدد ، لا تستخدم Furmark ، لأنه يعمل فوق الإمكانات الكهربائية لوحدة معالجة الرسومات ولا يستخدم أحدث التقنيات.
توصيتنا هي استخدام اختبارات برنامج 3DMark محددة ، مثل Time SPY أو DLSS أو النطاق الترددي لـ PCIe أو VRMark. سيختبر كل واحد ما هو ضروري دون تجاوز الحدود مع ضمان بقاء نظامك مستقرًا.
كسر السرعة بنقرة واحدة مع أداة ASUS GPU Tweak II
تتمثل إحدى مزايا هذا البرنامج في أنه متوافق مع أي بطاقة رسومات حالية. بالإضافة إلى وظائف رفع تردد التشغيل ، يحتوي التطبيق أيضًا على تعزيز أداء بنقرة واحدة لاحتياجات الألعاب الخاصة بك.
انقر فوق زر Simple Mode (الوضع البسيط) في الزاوية اليسرى السفلية للبرنامج. بمجرد إدخال ملف تعريف الوضع البسيط ، سترى زر Gaming Booster على الواجهة ، والذي سيعطي جهاز الكمبيوتر الذي يعمل بنظام ويندوز 10 تعزيزًا للأداء.
انقر فوق الزر ، وداخل التطبيق ، سترى نافذة جديدة تظهر مع ثلاثة أقسام أخرى: التأثيرات المرئية ، وخدمات النظام ، وإلغاء تجزئة ذاكرة النظام.
في قائمة التأثيرات المرئية ، سيكون لديك العديد من الخيارات المتاحة: أفضل مظهر (مقترح) ، وأفضل أداء ، وتعطيل. من هنا ، انقر فوق الخيار الثاني (أفضل أداء) لزيادة الحد الأقصى للميغاهرتز لوحدة المعالجة المركزية ووحدة معالجة الرسومات.
في قائمة خدمات النظام ، حدد خيار إيقاف تشغيل خدمات ويندوز والعمليات للحد من نشاط الخلفية للتطبيقات الأولية ، والذي من شأنه تشغيل موارد النظام في الخلفية.
أخيرًا ، في قسم System Memory Defragmentation (إلغاء تجزئة ذاكرة النظام) ، قم بتمكين الخيار. بمجرد تكوين كل شيء ، سيكون من الضروري فقط الضغط على زر البدء. بعد ذلك ، سيقتصر البرنامج نفسه على المعلمات التي قمت بتعيينها لزيادة الأداء.
إذا كنت لا تزال تلاحظ مستوى معينًا من عنق الزجاجة في وحدة معالجة الرسومات لأداء ألعاب الكمبيوتر حتى بعد التغيير والتبديل في كل هذه الإعدادات ، فراجع تقريرنا حول طرق تحسين أداء الألعاب على جهاز الكمبيوتر الخاص بك.
تعلم أساسيات أداة ASUS GPU Tweak II
تُعد ASUS GPU Tweak II واحدة من أفضل أدوات البرامج على ويندوز كسر سرعة تشغيل كارت الشاشة الخاص بك. البرنامج له وظائف متعددة ، والتي يمكنك تخصيصها. بعد الانتهاء من رفع تردد التشغيل عن وحدة معالجة الرسومات الخاصة بك ، يمكنك أيضًا اختبار الأداء المحسن باستخدام أدوات قياس الأداء الأخرى المتوفرة على نطاق واسع.