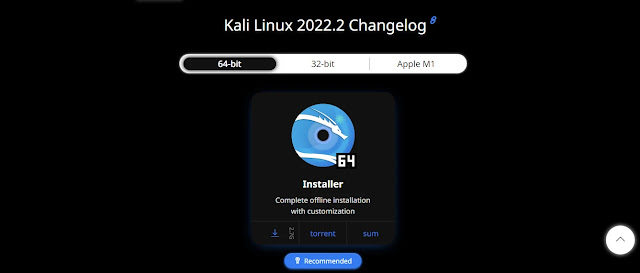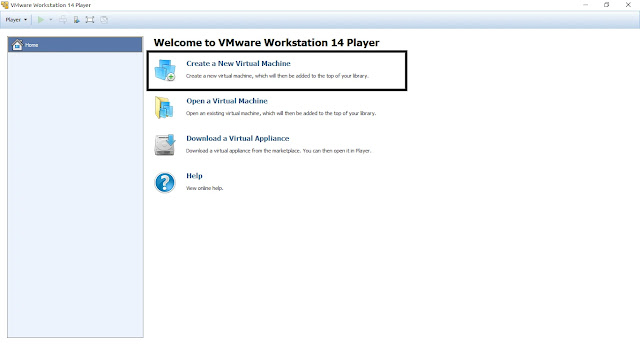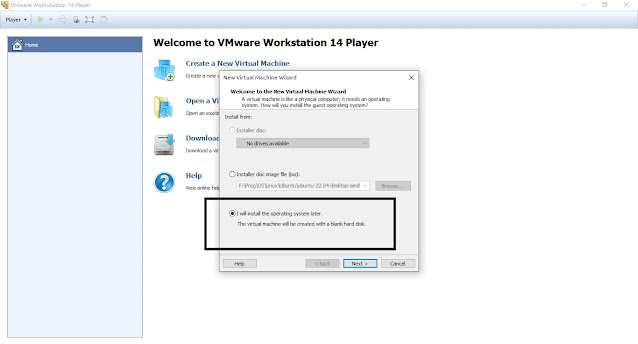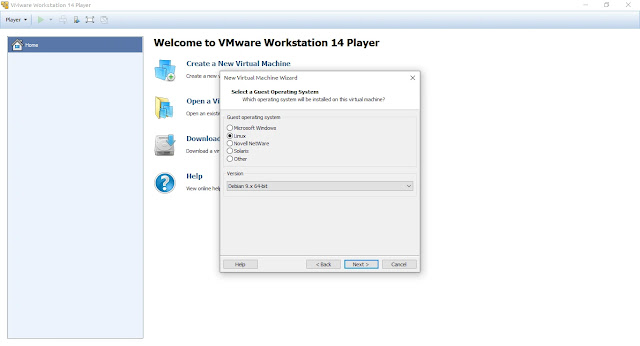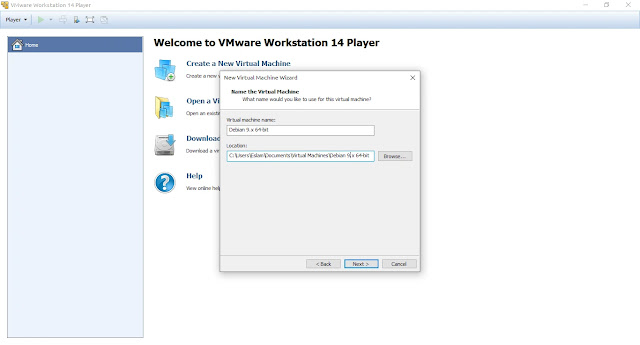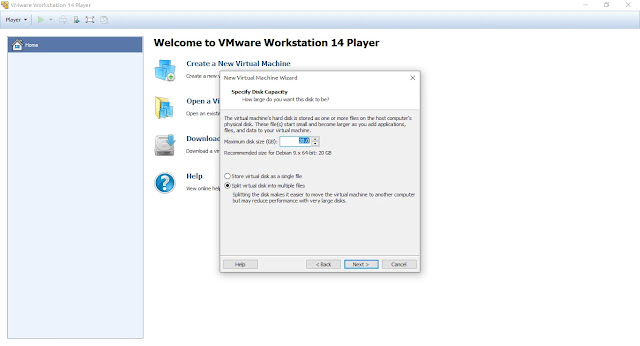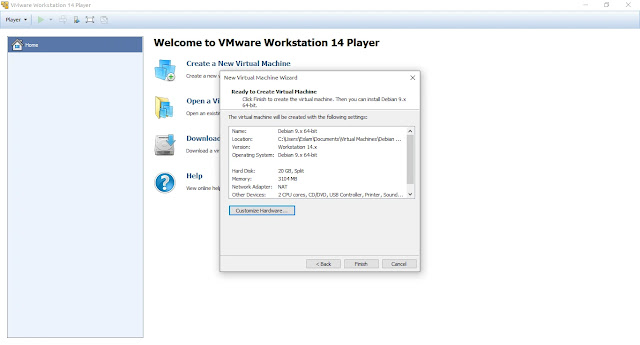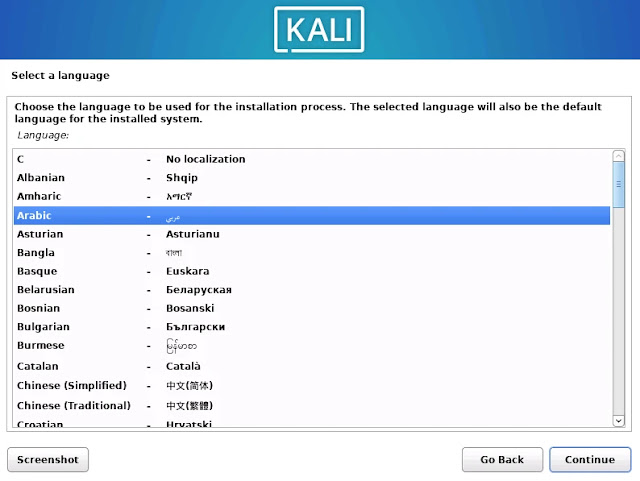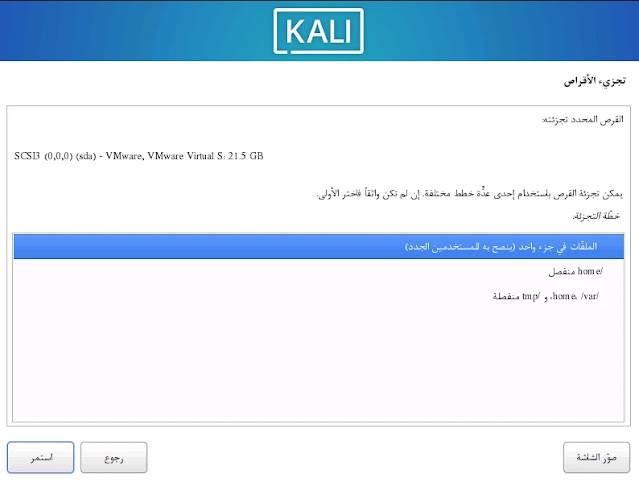هل تريد تجربة Kali Linux بدون تثبيته على جهاز الكمبيوتر الأساسي الخاص بك؟ قم بتشغيله على VMware Workstation باستخدام هذا الدليل البسيط سوف تتعلم كيفية تثبيت Kali Linux في VMware.
إذا كنت تريد أن تبدأ برحلة الأمن السيبراني ، فإن Kali Linux هو أحد أفضل أنظمة التشغيل بالنسبة لك كمبتدئ. يحتوي على الكثير من الأدوات التي يمكنك استخدامها لأغراض القرصنة الأخلاقية أو اختبار الاختراق.
قم بتثبيت Kali Linux على VMware ، لأنه أحد أفضل الخيارات للتعرف على نظام التشغيل المتقدم هذا. حتى إذا أخطأت أو قمت بتثبيت ميزة ما بشكل غير صحيح في الأجهزة الوهمية ، فلن يكون لها تداعيات سلبية على نظام التشغيل الأساسي.
إليك كل ما تحتاج لمعرفته حول تثبيت Kali في نظام VMware الوهمي.
متطلبات التثبيت
الحد الأدنى لمتطلبات تثبيت Kali Linux داخل VMware كما يلي:
- مساحة القرص: الحد الأدنى 10 جيجابايت
- معمارية المعالج: i386 أو amd64
- ذاكرة الوصول العشوائي: 512 ميجا بايت على الأقل
- برنامج VMware
- قرص ملف Kali Linux ISO
الخطوة الاولي : تنزيل ملف Kali Linux ISO
قبل تثبيت Kali Linux في VMware ، فإن أول ما عليك فعله هو تنزيل قرص Kali Linux من خلال زيارة الموقع الرسمي.
ملاحظة: قم بتنزيل ملف ISO وفقًا لبنية النظام لديك (32 بت أو 64 بت) لتجنب تنزيل الإصدار الخاطئ تمامًا.
الخطوة الثانية : إنشاء جهاز وهمي جديد
بعد تنزيل ملف ISO ، حان الوقت لإنشاء جهاز وهمي على برنامج VMware. افتح برنامج VMware وانقر فوق إنشاء جهاز افتراضي جديد.
بمجرد ظهور النافذة التالية ، قم بإختيار الخيار الاخير وهو سوف اختار نظام التشغيل لاحقا ً. بمجرد الاختيار حدد التالي .
االشاشة التاليه وهي اختيار النظام. يجب عليك تحديد Linux كنظام تشغيل . في القائمة المنسدلة Version ، حدد أحدث إصدار من Debian ، لأن Kali هي توزيعة Linux مشتقة من Debian ، ثم قم بتحديد التالي.
توفير اسم لجهازك الوهمي ؛ هذا الاسم غير ثابت ويمكن أن يكون أي اسم من اختيارك. بالإضافة إلى ذلك ، يمكنك أيضًا تغيير موقع الجهاز الوهمي أو تركه كما هو. ثم انقر فوق التالي.
حدد سعة / حجم القرص ، أي الحجم الإجمالي لمساحة القرص الثابت التي يمكن للجهاز الوهمي استخدامه بعد إنشائه. بالنسبة للمستخدمين العاديين ، من الأفضل ترك الإعدادات الافتراضية كما هي ، أي 20 جيجابايت. وفقًا لمواصفات نظامك ، يمكنك تقليل المساحة أو زيادتها.
تحقق من خيار تقسيم القرص الظاهري إلى ملفات متعددة لتحسين الأداء. ثم حدد التالي.
في مربع الحوار الأخير ، راجع جميع الإعدادات وخصص إعدادات الأجهزة ، إذا لزم الأمر. بمجرد ترتيب كل شيء ، انقر فوق “إنهاء” لإنشاء جهازك الوهمي.
واخيراً بعد انشاء الجهاز الوهمي تقوم بالتحديد ثم اختيار اعدادات Cd/Dvd ونحدد تصفح ونختار ملف الايزو الخاص بكالي لينكس الذي قمنا بتحميله مسبقاً. ثم نقوم باختيار ok
الخطوة الثالثة: تثبيت نظام التشغيل
بعد إنشاء جهاز وهمي جديد ، عليك الآن تثبيت Kali Linux. حدد الجهاز الوهمي الذي تم إنشاؤه حديثًا وابدأ تشغيله بتحديد خيار تشغيل الجهاز الوهمي (Play virtual machine). سيتم الآن تشغيل Kali Linux في VMware.
ستحصل على قائمة بالخيارات لتثبيت Kali Linux ؛ اختر تثبيت رسومي(Graphical Install) وحدد متابعة. استخدم مفاتيح الأسهم للتنقل عبر الشاشة.
اختر لغتك المفضلة لنظام التشغيل ؛ بشكل افتراضي ، ستكون اللغة الإنجليزية. إذا كنت تريد تحديد لغة أخرى ، فحدد اللغة ، متبوعة بالمتابعة.
في الشاشة التالية ، اختر الموقع الجغرافي لنظامك. بعد ذلك ، حدد تخطيط لوحة المفاتيح الأصلية باستخدام مفاتيح الأسهم ؛ بشكل افتراضي ، تكون اللغة الإنجليزية الأمريكية. يجب أن يبدأ هذا في تثبيت نظام التشغيل ، مما سيفتح مربع حوار تكوين الشبكة.
أدخل اسم المضيف لنظامك داخل مربع تكوين الشبكة هذا ؛ أدخل اسم الجهاز وحدد متابعة.
أدخل اسم المجال لنظامك. بعد ذلك ، اكتب اسم مستخدم لإنشاء حساب (لن يكون للمستخدم حق وصول المستخدم المتميز).
في الشاشة التالية ، ستحتاج إلى إدخال اسم المستخدم الذي تم إدخاله مسبقًا مرة أخرى. قم بتعيين كلمة مرور لاسم المستخدم الخاص بك ، والتي ستستخدمها للدخول في نظام ما بعد التثبيت.
حان الوقت الآن لتقسيم القرص الخاص بك ؛ احتفظ بهذا افتراضيًا (موجه – استخدم القرص بالكامل) واضغط على متابعة.
حدد قرصًا لتقسيمه (SDA ، قرص VMware الظاهري). سيطلب منك معالج التثبيت اختيار نظام التقسيم. قم بتمييز الخيار الذي يشير إلى جميع الملفات في قسم واحد (موصى به للمستخدمين الجدد) وانقر فوق متابعة.
بمجرد تحديد الخيارات ذات الصلة ، سوف تحصل على ملخص لأقسام القرص الخاص بك. حدد إنهاء التقسيم. استمر في النقر فوق “متابعة” في كل شاشة للانتقال إلى الشاشة التالية.
حدد نعم لتأكيد التغييرات. بمجرد تحديد جميع المعلمات المطلوبة ، سيبدأ التثبيت الفعلي ، الأمر الذي يستغرق بعض الوقت حتى يكتمل.
في حالة رغبتك في إضافة بعض البرامج الإضافية ، يمكنك تحديدها على الشاشة التالية. ثم ، انقر فوق “استمر” للمتابعة.
قم بتثبيت أداة الاقلاع GRUB عن طريق تحديد / dev / sda (boot loader device) ، متبوعًا بالمتابعة.
بعد اكتمال التثبيت ، سيطلب منك النظام إعادة تشغيل جهازك الوهمي . سترى شاشة محمل الإقلاع GRUB عند بدء تشغيل الجهاز الوهمي . حدد Kali GNU / Linux وقم بتسجيل الدخول باستخدام اسم المستخدم وكلمة المرور الخاصين بك. سينقلك هذا إلى شاشة سطح مكتب Kali Linux.
الخطوة الرابعه : تثبيت أدوات VMware على Kali Linux VM
بمجرد بدء تشغيل الجهاز الوهمي ، ستتلقى قائمة منبثقة تطلب منك تثبيت أدوات VMware لنظام التشغيل Linux. قم بتثبيت هذه للحصول على ميزات متقدمة لجهازك الوهمي . إذا كنت لا ترغب في تثبيتها ، يمكنك تحديد تذكيري لاحقًا.
تثبيت أنظمة التشغيل على الأجهزة الوهمية
قد تكون عملية التثبيت مرهقة بعض الشيء ، خاصة إذا كنت لا تعرف كيفية القيام بذلك. ومع ذلك ، مع الخطوات المذكورة أعلاه ، كن مطمئنًا ، ستكون في أيد أمينة. الإجراء التفصيلي حول كيفية تثبيت Kali Linux على VMware ببساطه، وانا هنا لمساعدتك على تثبيته مباشرة على جهاز وهمي .
ايضا يمكنك الاطلاع علي المقال الخاص عن شرح تثبيت ويندوز 10 نظام وهمي علي VMware Workstation
يمكنك أيضًا تثبيت Kali Linux على VirtualBox من Oracle ، حيث يمكن تنزيل البرنامج مجانًا ويمكنك الوصول إليه بسهولة.